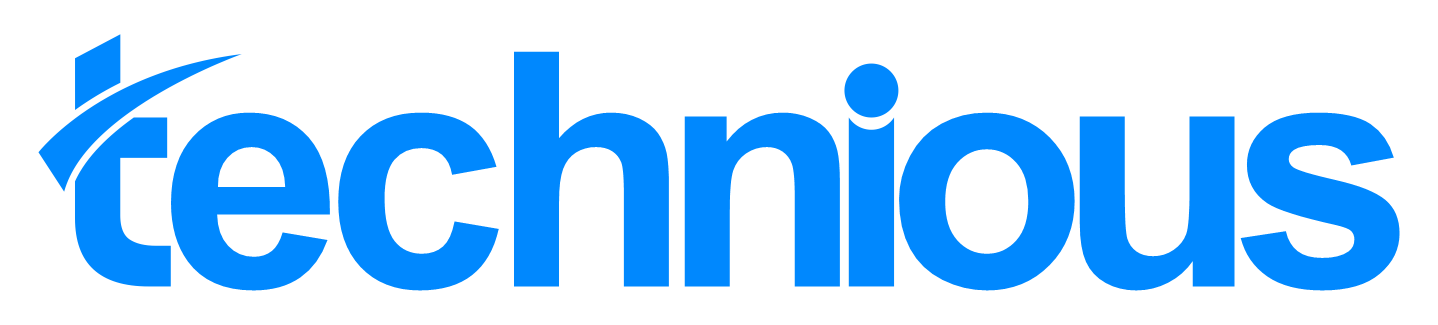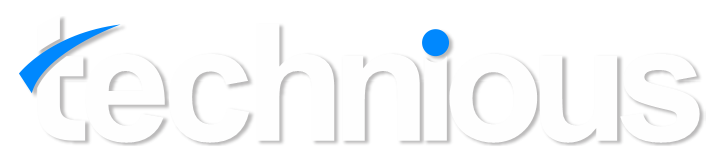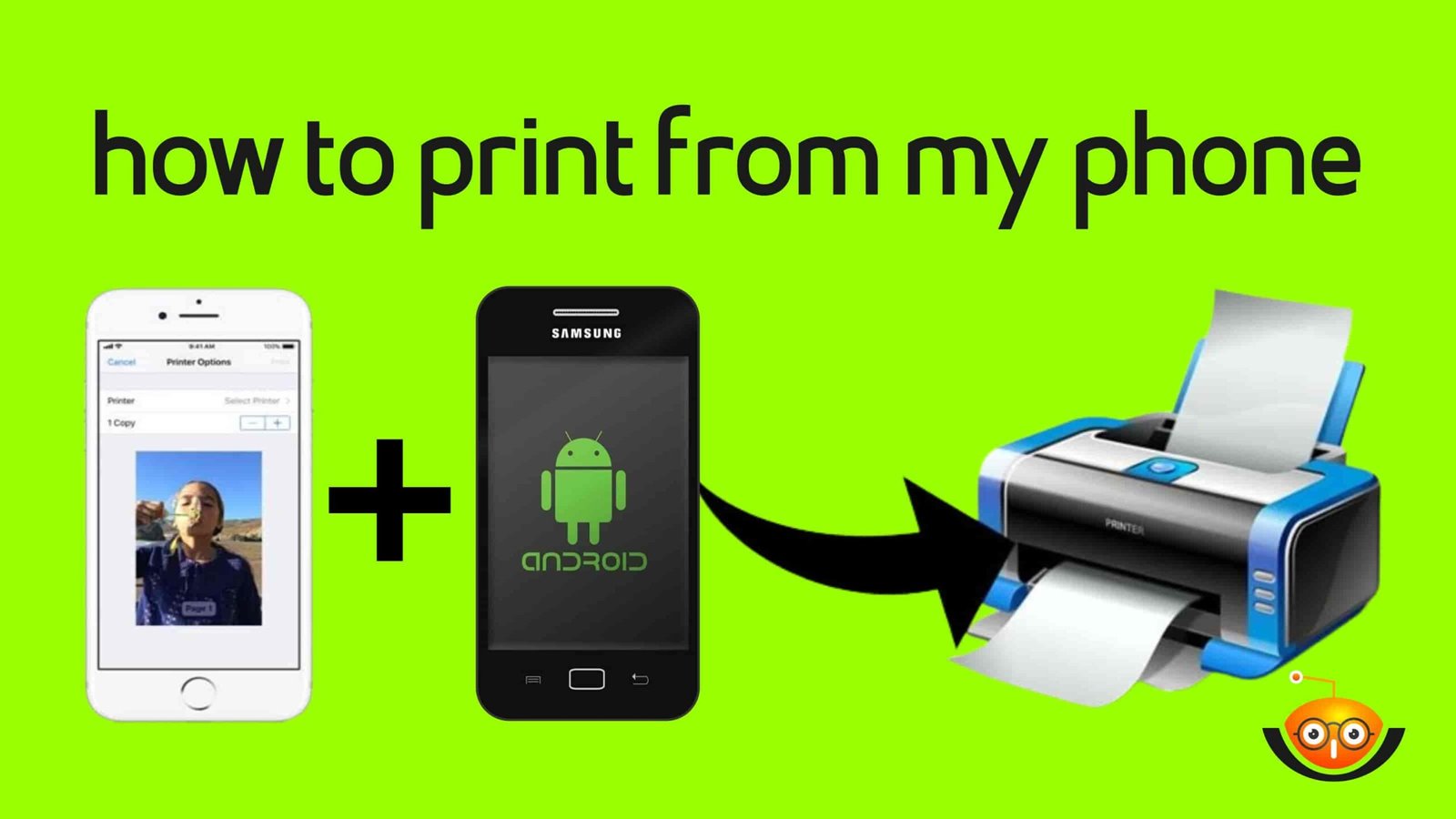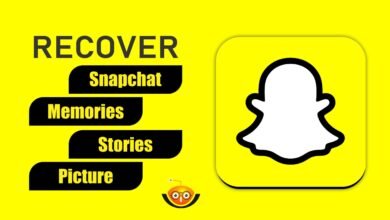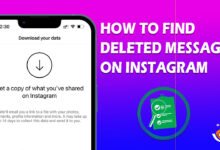Print From Your Phone: A Step-by-Step Guide
The world moves fast today, and so should we. Due to advancements in development, Print From Your Phone has become a need and is, at this point, impossible. This guide will walk you through the means and techniques for effectively printing from your wireless device, whether it’s an Android or iPhone.
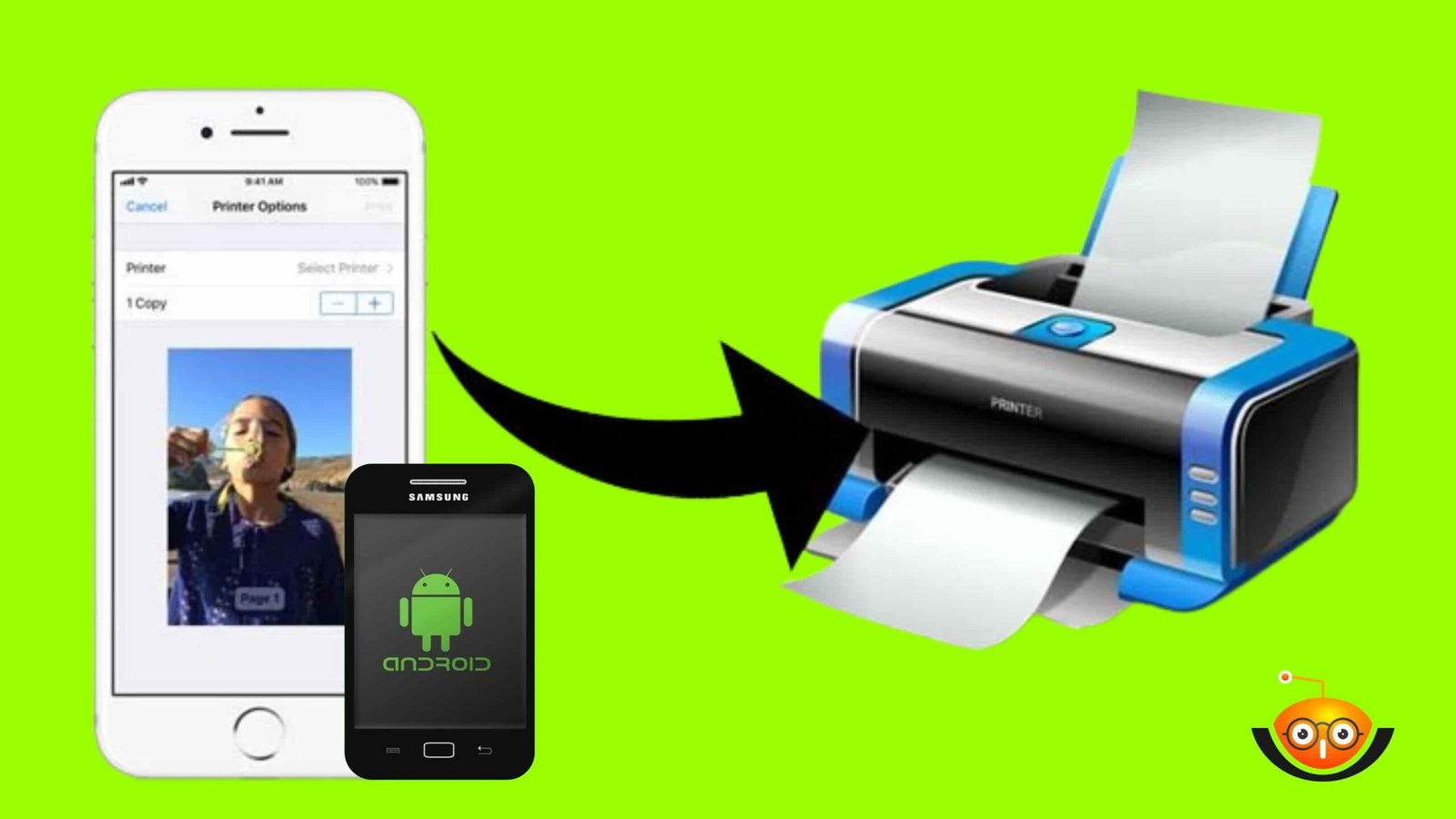
Getting to know how mobile printing works
In the first place, let us get down to the rudiments of portable printing. In basic terms, portable printing empowers you to send reports, photographs, or some other substance directly from your cell phone remotely to a viable printer. This wipes out the requirement for links, which can be massive now and again, consequently taking into consideration hurry printing.
Choosing the right printer: Print From Your Phone
Before we go into details about how one can print using their phones, one must check if their printers are compatible with mobile devices such as tablets and smartphones that can print directly without being connected physically by wires. The majority of modern printers support wireless connection, while others are known as ‘mobile-enabled’ because they have built-in software that allows to communicate with these gadgets. Anyway, here’s a list of the top 5 printers that are compatible with Print From Your Phone:
HP Office Jet Pro 9015: This all–in–one printer offers seamless mobile printing capabilities through the HP Smart app, enabling its users to Print From Your Phone or tablets.
Epson EcoTank ET-4760: known for its versatility, this printer produces high-quality output at an affordable cost per page thanks to its ink system, which saves more than any other type of cartridge available on the market currently. You can print using different apps like Epson iPrint, which supports both Android and iOS devices, making it possible even when you use an iPhone.

Canon PIXMA TR4520: is a compact wireless printer designed mainly for small office use where space is limited. It is supported by several platforms, including AirPrint for iOS devices and Mopria Print Service for Androids, which saves energy and time during installation.
Brother HL-L2350DW: This printer is best suited for home offices or small businesses where efficiency matters most because it enables one to print from their mobile using the Brother iPrint&Scan app, Google Cloud Print, and AirPrint, making it possible even when using an iPhone.
Samsung Xpress M2020W: laser printer that supports mobile printing through the Samsung Mobile Print app, Google Cloud Print, and Apple AirPrint, thus allowing users to print easily from their tablets or smartphones, be it Android or iOS devices, respectively.
Setting up your printer: connecting made easy
Once you have confirmed compatibility between your printer and mobile device, then follow these steps in order to set them up for printing wirelessly using Bluetooth technology if applicable else through wifi connectivity, which is much simpler because all both devices need is being connected within the same network range:
Connect the printer to a power source. If you still need to do so, then wait until it is ready mode before proceeding further. Open the settings app on your phone to Print From Your Phone. Tap the wireless networks option among the displayed options, which should bring forth another screen displaying a list of available connections. Select the desired network name that matches with SSID (Service Set Identifier) shown beneath it, followed by entering a correct password if prompted, thereby enabling successful pairing between two gadgets. Wait until an icon representing blue tooth appears at the upper left corner, indicating completion of the pairing process, after which tap the back button thrice until the current interface returns showing the main menu;
Print From Your Phone Android devices: a step-by-step guide
Printing from Android devices is very simple. Just follow these steps:

Step 1: Open the document/photo
Start by opening the file you want to print on your Android device. It can be a PDF, Word doc, Excel sheet, PowerPoint slide, or image file like JPG, PNG, etc. You can open the document/photo using any file manager app or directly from an email attachment.
Step 2: Access the printing options
Tap on the “More” or “Share” icon within the app (e.g., PDF viewer, Gallery app, etc.) that you used to open the document/photo. From the sharing menu, select the “Print” option.
Step 3: Choose your printer
On the accompanying screen, you will see a list of printers open in your association. If your printer has Wi-Fi Direct or Bluetooth printing capacities, it will appear here whether or not it’s related to a comparable association as your phone. Regardless, guarantee your printer is associated with a comparable Wi-Fi network as your Android device.
Step 4: Change printing settings (optional)
Depending on the app and the type of content you’re printing, you may be able to modify print settings like paper size, color mode, number of copies, etc. To do this, touch the “Options” or “Settings” button on the print preview screen.
Step 5: Print Your document
At long last, when prepared to print, tap the “Print” button situated at the upper right or base right corner of the screen. Your archive or photograph ought to begin printing right away or appear in the printer’s line.
Printing from iPhones: simplifying things
iPhone users can also have the facility of mobile printing using these simple steps:

Step 1: Choose What Content To Print
Pick out the document or photo which you want to print from your iPhone.
Step 2: Get To The Share Menu
Go to the share icon in the app and then select print from the sharing menu.
Step 3: Select Your Printer
Choose your printer from the list of available devices. If necessary, enter any credentials required to connect with a printer.
Step 4: Customize Printing Settings (If Needed)
Modify settings like paper size and layout as per your choice.
Step 5: Start Printing
Tap on the “Print” button to send content wirelessly to the printer. Watch as your document comes alive on paper.
Print From Your Phone: How can we print many papers in one command?
Sure thing! To be able to several pages at once, there is an option called “print multipage” or “multiple copies”; it depends on what kind of software or printer model you are using. This feature allows you to specify how many copies should be printed within one command. Just choose the desired number of copies in print settings before starting the printing process, and then the specified amount of pages will be automatically printed by the device, thus saving time and effort, especially when dealing with big documents or multiple copies of a single one at once.
Creating a Collage of 4 Images to Print From Your Phone
Select Images: Choose four images that you would like to include in your collage from a photo gallery on a mobile device.

Use Collage App: Download and install a collage maker app from the app store on your mobile device. Some popular options include PicCollage, Canva, Adobe Spark Post, etc.
Choose Template: Open the collage maker app and select a template that allows you to place four images onto one canvas.
Import Images: Import four previously selected images into the collage template.
Adjust Layout: Arrange pictures inside the template according to personal wishes—each image can be resized, rotated, or repositioned as required.
Add Effects (Optional): You can further enhance the collage by adding filters, text, stickers, or any other creative elements.
Save/Print: You can save the resulting work either onto the device itself or share it directly from the app. If printing is desired, ensure that the mobile device has already been connected to a printer. Also, choose the paper size before starting to print.
To print different sizes of documents, you need to select a desired paper size from print settings before sending the document to a printer. Some common paper sizes are:
Letter (8.5″ x 11″): This is considered standard size for most US documents.
Legal (8.5″ x 14″): Primarily used in legal industry and for contracts.
A4 (210mm x 297mm): International standard across many countries outside North America.
A5 (148mm x 210mm) is half the size of A4 and is often used for booklets, flyers, etc.
Tabloid/Ledger (11″ x 17″): Bigger than letter and frequently employed when creating posters or spreadsheets.
Through printer settings, select the proper paper size so the document are printed correctly on a specified paper type.
Conclusion: Embracing the Future of “Print From Your Phone”
Printing from your mobile phone is the most convenient and flexible way to print in this digital era. Just go follows the instructions on this guide, and you will be able to print anything straight from your Smartphone, whether it’s documents or even photos. Don’t be left behind, embrace what tomorrow holds for us with printing as and eon up new opportunities right at the touch of our hands!