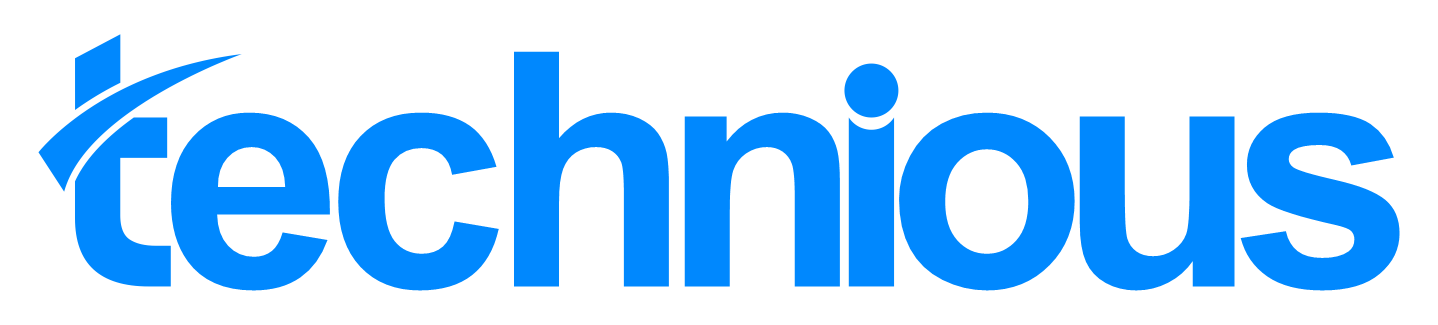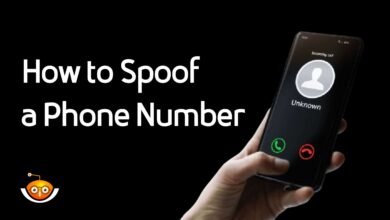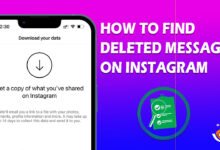How to Reset Your HP Printer: Step-by-Step Guide
Resetting an HP printer is a simple fix for freezing software and incomplete print jobs. This article provides step-by-step instructions for resetting your HP printer to ensure it runs smoothly.

Understanding the Requirement of Resetting Your HP Printer
Sometimes, resetting your HP printer appears complex, but it is essential for maintaining optimal performance. The simplest reset can fix problems such as printer errors, connection issues, and slow response times. This process wipes out the machine’s internal memory and restores its connection settings so that it becomes like new.
Many users could consider immediate professional repairs or replacements if their printers become faulty. In such cases, knowing how to reset an HP printer could save you time and money, allowing your printer to serve you well over long durations. Moreover, resetting may implement updates to adapt your printer’s settings to new software versions or changing computing environments.
The most proficient method to How to Reset an HP Printer
Resting your HP printer is a straightforward task that requires you to follow some steps. Here are the following steps on how you can go about resetting either a plain model or a complex multifunctional printing device:
Switch off the Printer: First, ensure the power button is turned off when desired. This is very important since it will avoid electrical problems or data distortions.
Unplug Printer: Disconnecting it from the power supply after turning off all printers is advisable for at least a minute or two. This step helps clear any minor glitches by clearing out memories inside printers.
Reconnect and Restart: After waiting about one minute, reconnect this device to a power source and switch it on. In this way, the printing device system will be forced to reboot, thus erasing all error states.
Restore Factory Settings: Restoring factory settings can provide a more comprehensive reset for your printer. This could be done via the printer’s onboard menu under ‘Settings’ or ‘Tools.’ Select ‘Restore Defaults’ or ‘Factory Reset‘ from there.
Reconfigure Settings: Printer settings may need to be reconfigured after a reset. This involves reestablishing your connection to the Wi-Fi network, installing the printer drivers again, and resetting preferences like print quality and paper size.
Troubleshooting Common HP Printer Reset Issues
Even with a simple reset process, some users may encounter challenges. Here are a few tips that would enable you to reset your HP printer effectively:

Check Connectivity: Ensure your printer is connected correctly to the power source and the computer. Loosened connections are sometimes more severe problems in printers.
Update Printer Firmware: Sometimes, updating the printer’s firmware may resolve issues that prompt a reset. Visit HP’s website to see if any updates are available for your model.
Refer to User Manual: One should refer to an HP printer user manual for specific instructions for different models or troubleshooting methods. Such models can contain details of resetting events or buttons.
Seek Professional Help: However, if problems persist after resetting, it could indicate more severe hardware trouble. In such circumstances, it might be necessary to contact HP support or a professional technician.
To successfully reset your HP printer, this comprehensive guide will significantly help you deal with any common problems that may arise. This guarantees the efficient functioning of your printer and the continuous provision of high-quality outputs.
Improving Printer’s Performance after Reset
This is an excellent opportunity for you to improve the performance of your HP printer after resetting it. Constantly update the printer drivers, enhancing compatibility with your computer and improving its functionality. Watch HP’s website each time for driver updates on your printer model. Also, you may need to adjust print settings based on specific printing requirements, like office documents or photo quality maximization. Maintaining clean print heads and using good-quality paper is essential for better performance and output.
Securing Your HP Printer
With cybersecurity becoming increasingly important, ensuring your HP printer is secure is vital. After resetting it, reconfigure the network settings using a strong password. On top of that, set up encryption (WPA2 or WPA3) on your wireless network to safeguard unauthorized access. Regular firmware updates should also be carried out on the printer to protect against vulnerabilities associated with outdated software versions. Additionally, using built-in security features such as secure boot and firmware ensures that only authorized operations are carried out within a networked environment.
Managing Ink Effectively
If you manage ink properly in your printer, you will save costs on replacement cartridges and reduce cartridge change frequency. When printing daily materials, save ink by enabling economical or draft mode in the printer settings tab: check ink level regularly before it runs out unexpectedly; this also helps keep printheads healthy in many cases; when the ink runs low, many printers have an instant ink program where more can be ordered automatically without interruption at very affordable prices per page.

Optimizing Connections and Network Settings
If you have reset your HP printer, make sure that network settings are correct to enable it to connect without any difficulties. You need to ensure that the printer’s IP address is correctly set and matches the settings on your router. If you have frequent connectivity problems, consider assigning a static IP address to your printer. This will help avoid IP conflicts on your network, thus providing a more stable connection. Regularly rebooting the router helps keep the network stable, promoting printer accessibility.
Scheduling for Regular Maintenance
Regular maintenance is vital to lengthen the lifespan of your HP printer. Schedule monthly check-ups to clean the printer’s interior and exterior parts gently. Replace any worn-out & damaged parts, such as rollers, as found necessary during these checks. If available, use the self-cleaning function if clogs are in print heads. Consistency in sticking to scheduled maintenance ensures that, at all times, you remain with an operational printer that does not fail unexpectedly.
Utilize HP Support and Customer Service
If, after resetting, this problem persists, get some help from customer care support at HP, who can be very useful in this regard. HP has good customer support services, including online troubleshooting guides, community forums, and direct contact with their personnel for assistance. Register with the manufacturer for easier access to warranty services and support when needed. Immediate help can be given by a virtual chat agent by HP via real-time step-by-step guidance. At the same time, more complicated issues may require seeking professional advice or booking a service appointment through HP’s customer service department.
After resetting the printer, calibrating your HP printer to get the best print quality possible would be a good idea. Such calibration involves aligning the print head and adjusting color output to match what you want it to look like when printed out. Go to the printer’s control panel and find the settings for this. This is vital if there are color variations or your prints need to be aligned. Regularly calibrating, significantly changing cartridges, or updating printer software can improve print quality immensely.
Resolving Wireless Printing Issues
Wireless printing is convenient but problematic, especially after resetting an HP printer. If you experience problems with wireless connections, ensure your printer is within range of your router as much as possible. Look out for any physical obstructions that might interfere with signal strength. Check that your wireless settings on the computer and device match those on the printer. Restarting the router and printer may reestablish a clear establishment where issues persist.
Leveraging HP’s Eco-Friendly Features
HP provides several eco-friendly features to help reduce your environmental impact while using its printers. For example, look into settings that allow double-sided printing to save paper or use the ink-saving mode for less critical documents. HP also participates in recycling programs where you can return used cartridges for free. By taking advantage of these features, you save on operational costs and contribute to environmental sustainability.