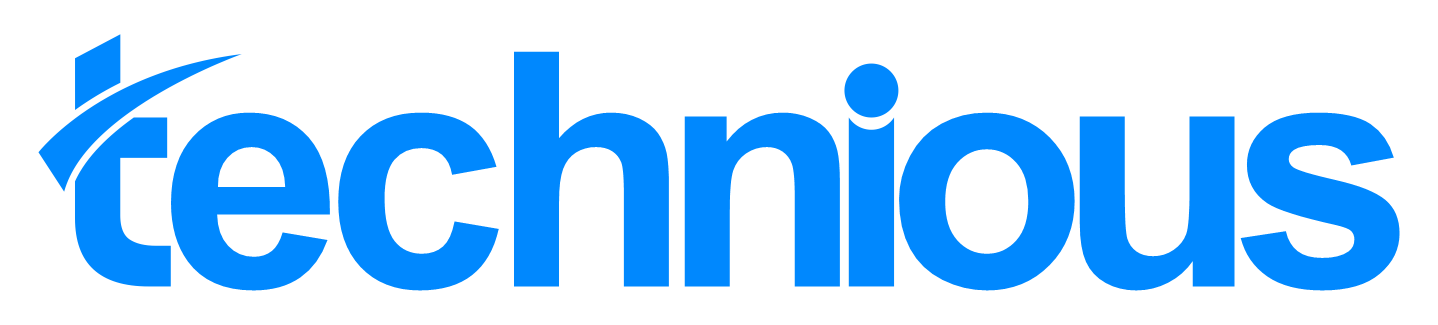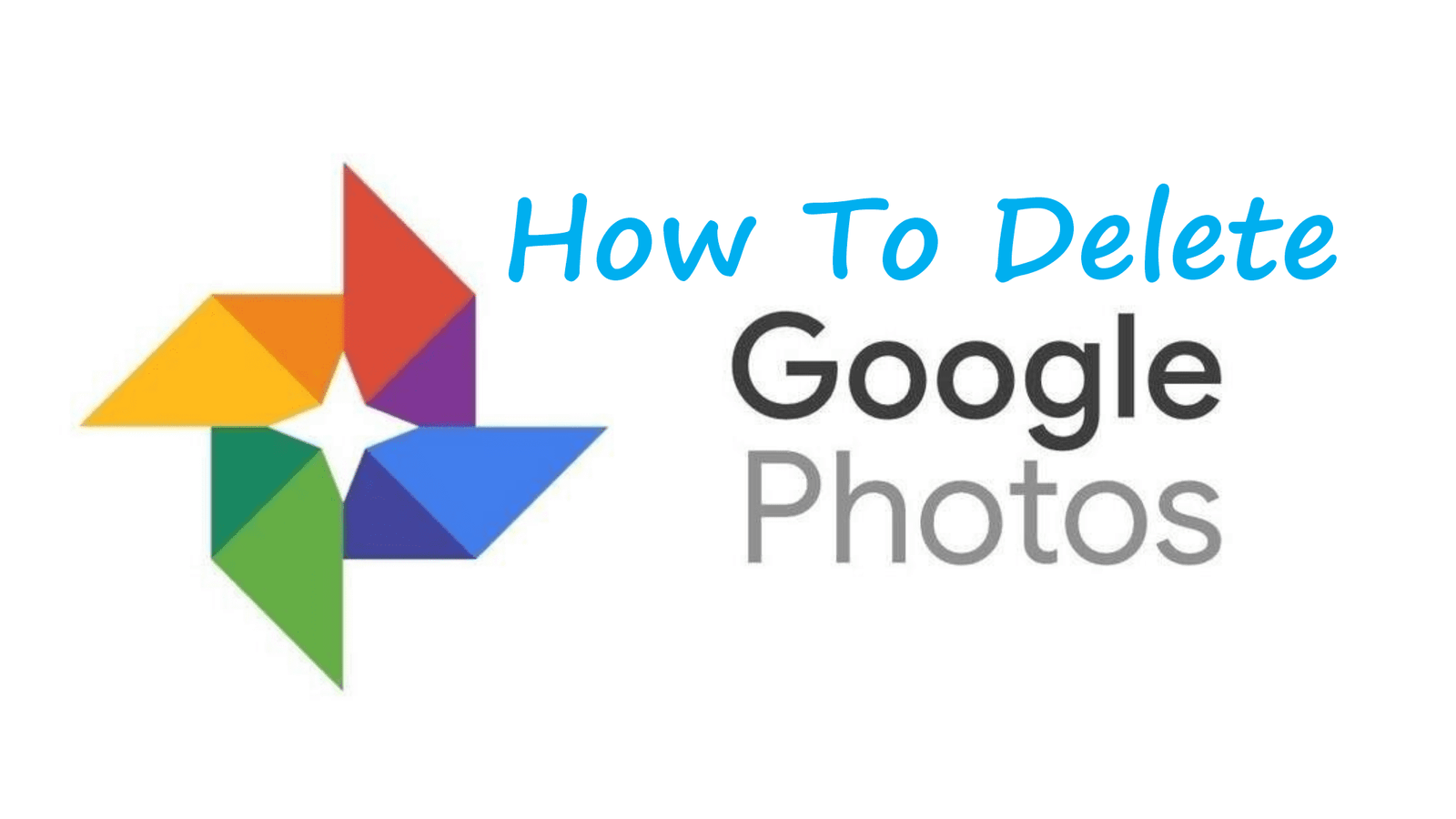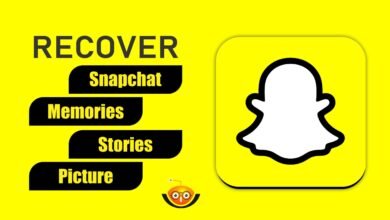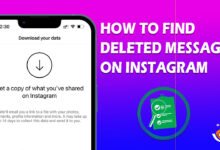How to Delete Google Photos: Step-by-Step Guide
In the present era, it is not uncommon for our photo collections to be filled with duplicates, irrelevant images, or outdated memories. When we remove all of these photos from Google Photos, we essentially make a clean slate in organizing our digital collection. While it may seem drastic, this action will help us easily locate and appreciate those moments that hold genuine value.
Users face difficulties due to:
Even though tidying up our photo libraries might sound great in theory, many users struggle when trying to Delete Google Photos Among the challenges are effectively navigating the interface, making sure all photos wanted are selected for deletion, and being aware of what mass deletion implies. Dealing with these obstacles demands a well-thought-out approach and a full comprehension of how the deletion works.
Step 1: Accessing Google Photos
Accessing the Google Photos website can be visualized as a journey.
Users can walk this path by opening any web browser they fancy— and typing in the URL photos.google.com. Upon arrival at the website’s doorstep, users must present themselves by logging into their Google account if not already authenticated.
Opening the App on Mobile Devices
Users, on the other hand, have the option of deleting photos using their mobile devices through the Google Photos app. They can accomplish this task by launching the Google Photos app— compatible with both Android and iOS devices. When they open the application, users will see a sign-in request to their Google account if they are not already signed in.
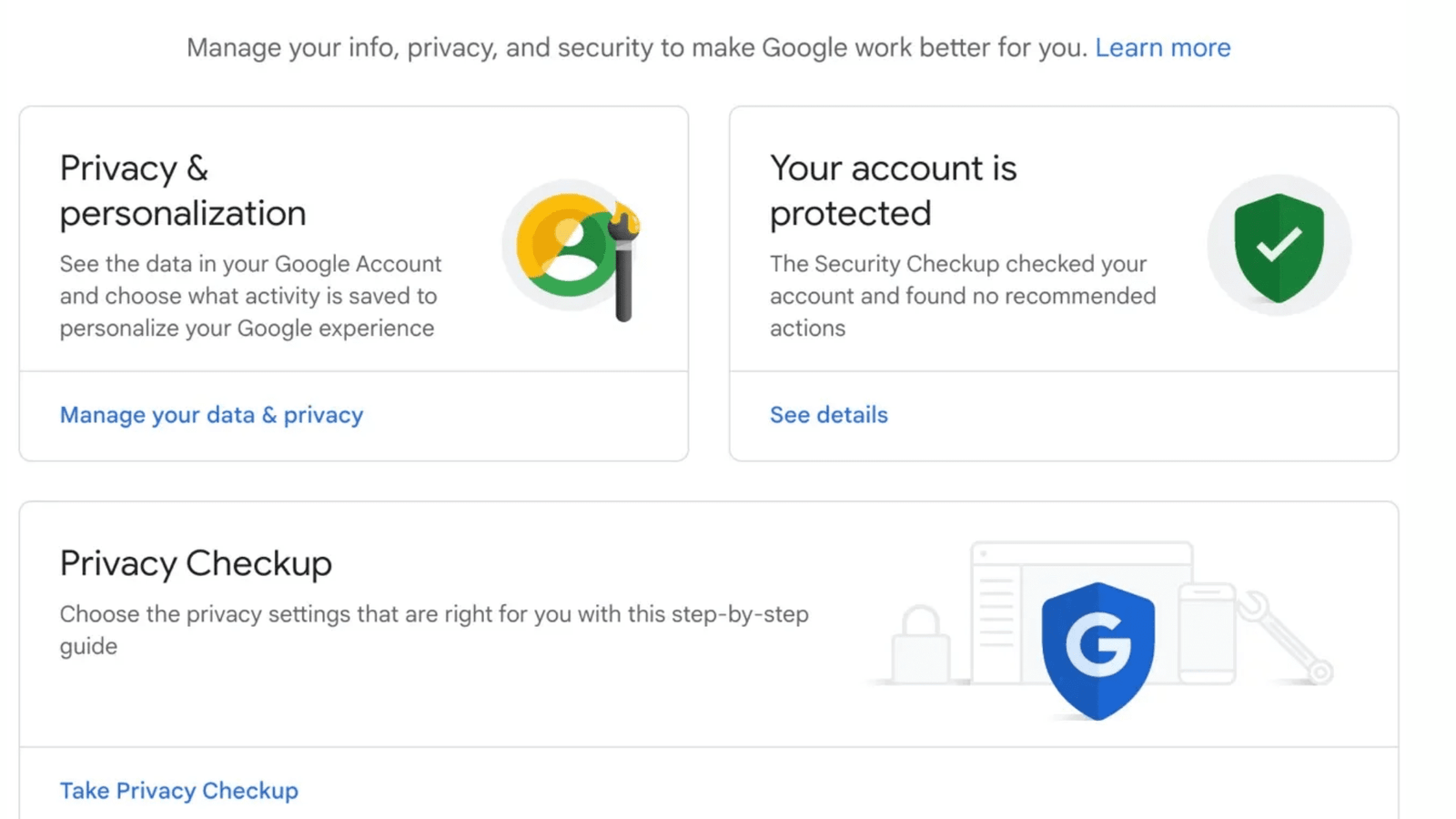
Step 2: Selecting Photos
Choosing the Photos to Delete
Once logged in to Google Photos, users can browse through their photo library to select the photos they wish to delete. They can scroll through their library or use the search bar to find specific images.
Choosing Several Photos at Once
To choose a couple of pictures right now, customers can either click on every photograph in my view or use the checkbox option to select more than one image simultaneously. This could be carried out by clicking on the checkbox icon that looks inside the top corner of every image thumbnail.
Step 3: Erasing Pictures
Using “Delete” Button
Once the desired photos are selected, they may be removed by clicking on a button labeled “Delete.” This button’s normal position is the topmost part of a screen or somewhere inside dropdown menus implemented based on the device in use.
Confirmation of Deletion
After pressing this “Delete” button, there will appear a request to confirm whether the user wants to proceed with deleting marked out photographs. This confirmation is aimed at preventing accidental deletion of pictures. When confirmed, these particular images will be permanently deleted from one’s Google Photos archive.
By following these detailed steps, users can effectively delete all photos from Google Photos, whether using the website or the mobile app, ensuring a streamlined and efficient deletion process.
Using Google Account Settings for Bulk Deletion
Navigating to Google Account Settings
To initiate bulk deletion of photos from Google Pictures, users first need to navigate to their Google Account settings. This can be done by starting a web browser and logging in to their Google Account.
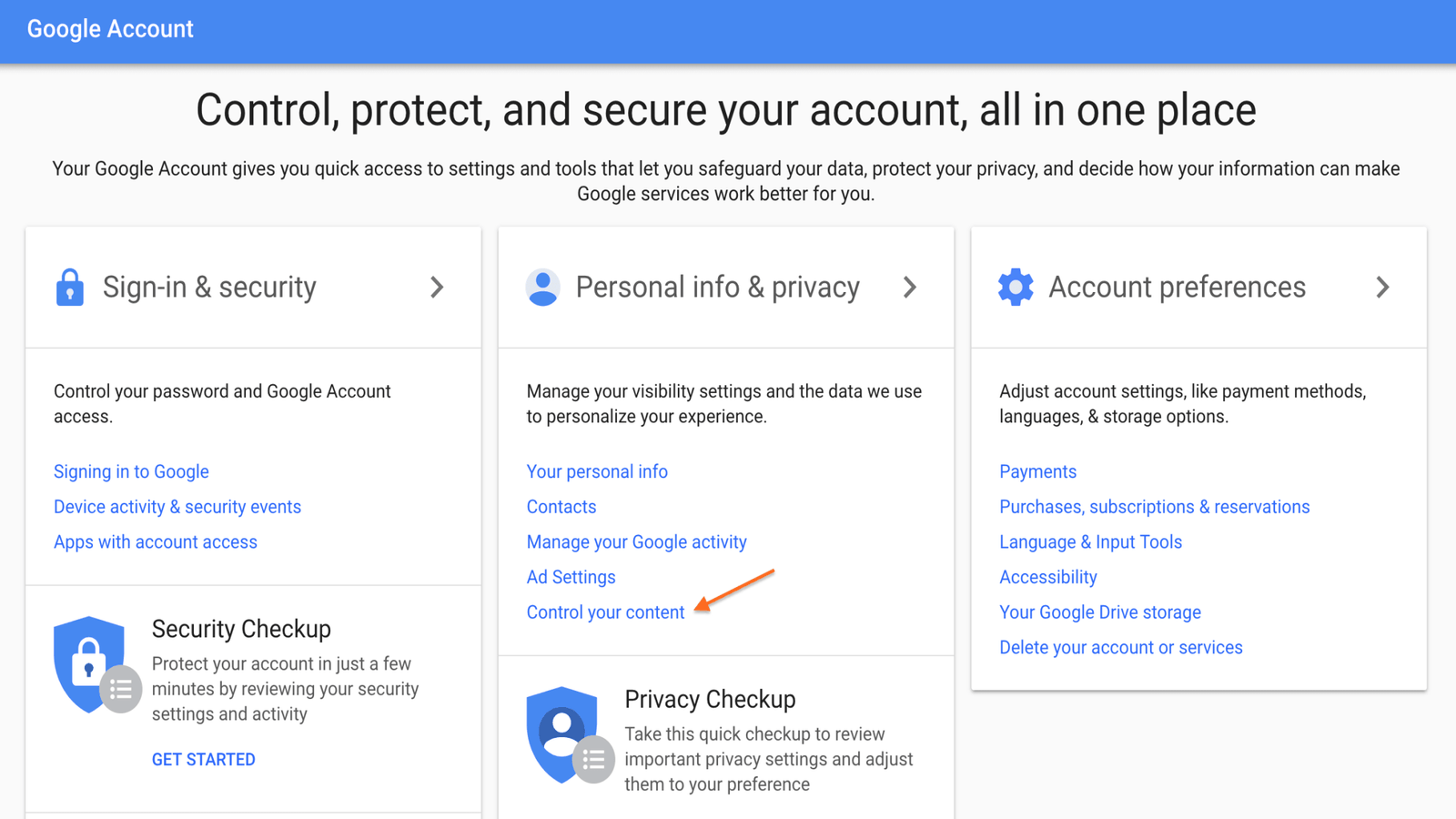
after logged in, customers can access their account settings by clicking on their profile image in the top right corner of the screen and selecting “Google Account” from the dropdown menu.
Accessing Google Photos Settings
in the Google Account settings, users will find a diffusion of alternatives and settings related to their Google offerings. To get entry to Google snap shots settings, users can navigate to the “data & personalization” section, that is typically positioned in the left-hand menu. From there, they are able to scroll all the way down to find and pick out the “manage your Google photos library” alternative.
Finding and Utilizing the “Delete All Photos” Option
Once in the Google Photos settings, users will find range of options for managing their photo library. To delete all photos in bulk, users should look for the “Delete all photos” or similar options. This selection can be positioned below a tab or dropdown menu labeled “tools” or “manage library.”
After choosing the “Delete all pics” option, users will probably be induced to verify their decision and renowned that everyone’s pics can be permanently removed from their Google Pictures library. It is important for customers to check this information cautiously earlier than intending with the deletion method.
Considerations Before Deleting All Photos
Backing Up vital pix
Users must ensure that any important or irreplaceable photos are backed up somewhere else before attempting to erase all images from Google Photos. This will be accomplished by either using a cloud garage provider to safely store backup copies or by downloading the photos to a computer or external garage device. Users may protect their priceless memories and avoid accidental loss by backing up important images.
expertise the consequences of Deletion
Deleting all images from Google photos is a permanent action that cannot be undone. Customers need to understand that as soon as pictures are deleted, they can not be recovered except if they had been sponsored elsewhere. Additionally, deleting pictures from Google snapshots will lose storage area inside the user’s Google account.
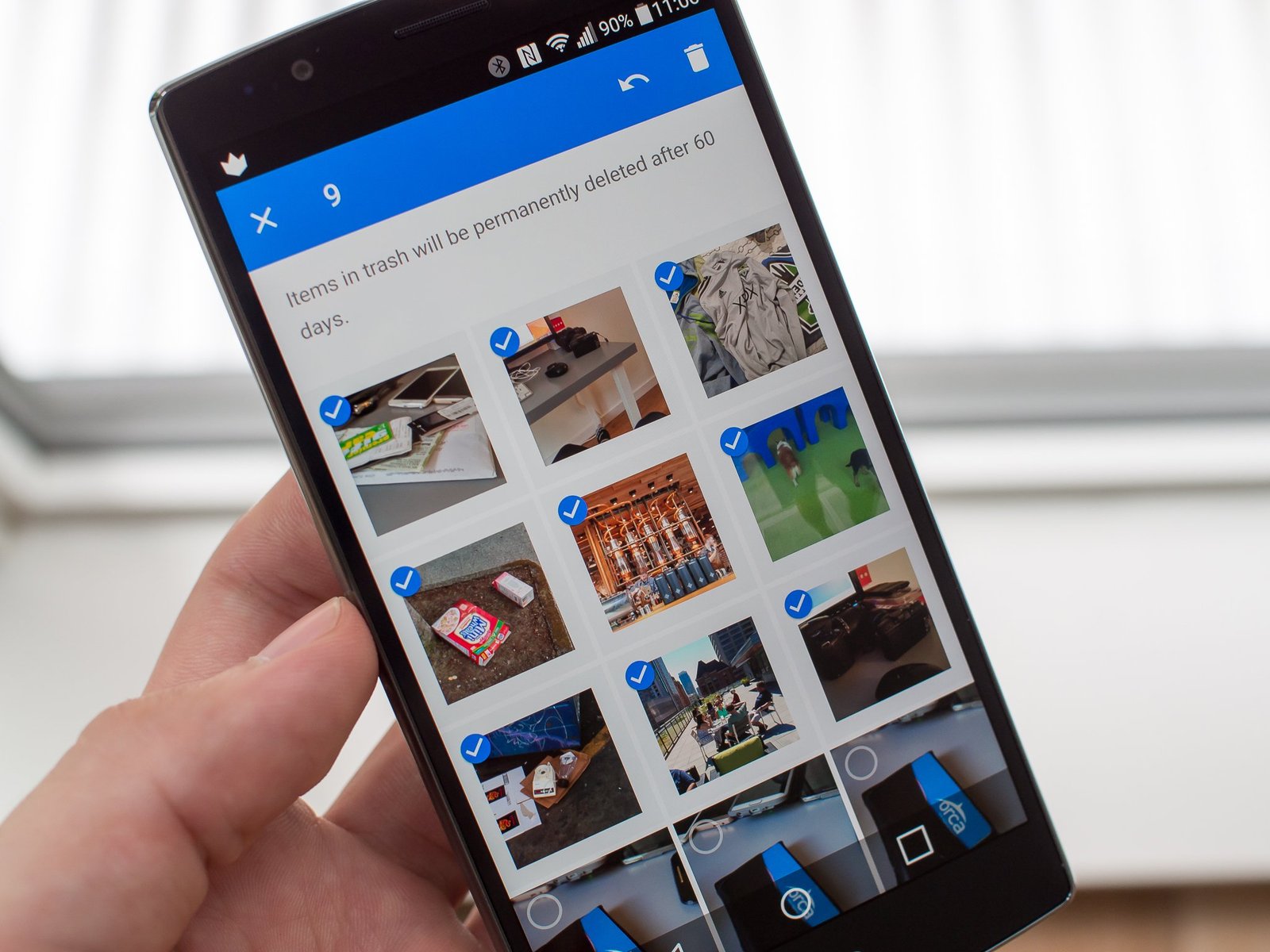
However, it could also affect other Google services and apps that rely on the pictures saved in Google Pics. Consequently, it is vital for customers to cautiously remember the consequences of deletion before proceeding.
Alternative Methods for Deleting Photos
Using Third-Party Apps
Some users might find it more convenient to utilize third-party apps when deleting photographs from Google Photos, particularly if those programs include capabilities or functionalities that the Google Photos native app does not. App shops offer a variety of third-party apps that let customers effectively manage and remove their Google Photos collection. These applications might have capabilities like mass deletion tools, sophisticated search and filtering options, and integration with other cloud storage providers.
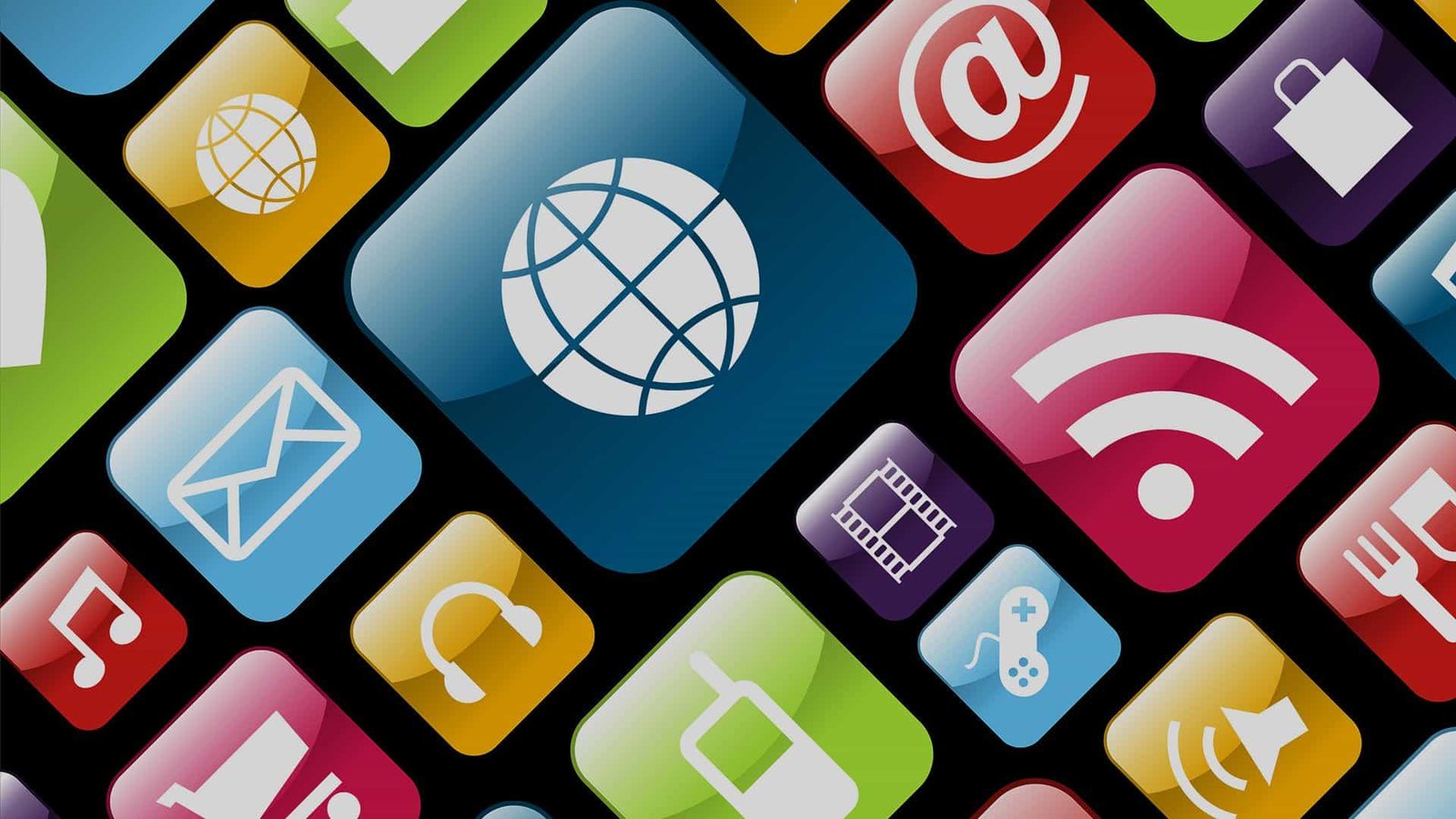
Cleanser for Google Photos: This app offers superior capabilities for organizing and deleting pictures from Google snapshots, along with automatic picture cleanup equipment, replica picture detection, and sensible photo categorization.
Flic – Delete & control pics: Flic is a user-pleasant app that simplifies the system of deleting photographs from Google images. It allows customers to fast swipe via their photograph library and delete undesirable pics with only a few taps. Flic also gives features for organizing snapshots into albums and handling storage areas correctly.
Replica Pics Fixer: because the call shows, duplicate Pix Fixer is an app particularly designed to help customers discover and delete replica snapshots from their Google Photos library. It makes use of smart algorithms to test and evaluate pictures, making it easy to reclaim storage space and preserve picture collections organized.
PhotoCleaner—Delete duplicate pictures and screenshots: PhotoCleaner is a complete photograph management app that includes equipment for deleting reproduction pictures, screenshots, and other unwanted photographs from Google Photos. It offers customizable scanning alternatives and provides targeted reviews on the variety of reproduction photographs found and deleted.
Utilizing Google Takeout
another alternative approach for deleting photos from Google pictures is to make use of Google Takeout. Google Takeout is a provider supplied via Google that permits customers to download a duplicate of their information saved in various Google services, consisting of Google snap shots. While the primary motive of Google Takeout is to export information in place of delete it, customers can pick out to include their Google snap shots records inside the export after which delete the exported documents manually. This technique gives customers with a manner to delete their Google photographs data while also keeping a backup replica for future reference if needed.
Conclusion
In conclusion, deleting all photos from Google Photos is straightforward and can be done either through the app or via Google Account settings. However, it’s essential to consider backing up important photos and understanding the implications of deletion. By following the steps outlined in this guide,It’s simple for users to organize photo collections and clear off storage in their Google accounts.